Marking Assets as Favorites
Learn how to mark a Template, Stock Photo, Illustration, or custom Upload as a Favorite for easy access.
Please watch this short video demonstrating the process:
Mark a Template as a Favorite
From within the design editor, select the Templates tab from the left panel.
Hover over any Template. A heart icon will appear in the bottom left of the Template thumbnail.Select the heart icon to mark a Template as a Favorite.
To view Favorite Templates, select Favorites from the left panel.
Select Templates from the top.
Templates marked as Favorite will show in the left panel.
This process can be repeated for Stock Photos, Illustrations, and My Uploads.
Mark a Stock Photo as a Favorite
From within the design editor, select the Graphics tab from the left panel.
Select Stock Photos.
Enter a search term to produce results, then hover over the desired photo.A heart icon will appear in the bottom left of the Stock Photo.Select the heart icon to mark the Stock Photo as a Favorite.
To view Favorite Stock Photos, select Favorites from the left panel.
Select Stock Photos from the top.
Stock Photos marked as Favorite will show in the left panel.
Mark an Illustration as a Favorite
From within the design editor, select the Graphics tab from the left panel.
Select Illustrations.
Browse through the collection or search for an Illustration by keyword, then hover over any Illustration.A heart icon will appear in the bottom left of the Illustration.Select the heart icon to mark the Illustration as a Favorite.
To view Favorite Illustrations, select Favorites from the left panel.
Select Illustrations from the top.
Illustrations marked as Favorite will show in the left panel.
Mark My Upload as a Favorite
From within the design editor, select the Graphics tab from the left panel.
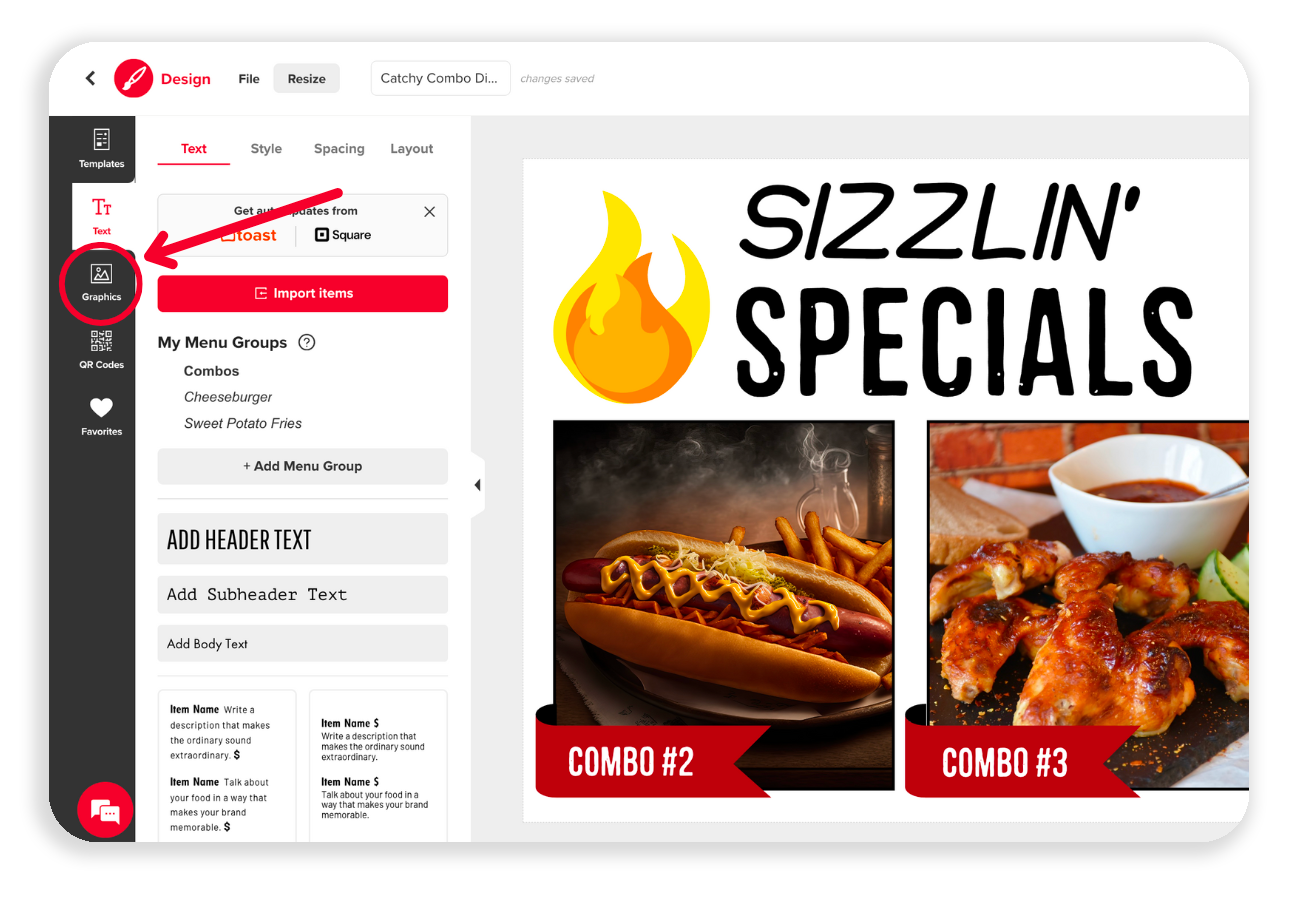
Select My Uploads.
Hover over any custom Upload.A heart icon will appear in the bottom left of the Upload.Select the heart icon to mark the Upload as a Favorite.
To view Favorite Uploads, select Favorites from the left panel.
Uploads marked as Favorite will appear in the left panel.
Remove an Asset as Favorite
To remove any asset as a Favorite, click on the heart icon in the bottom left of any Favorite.The Favorites panel will reload, and the asset will be removed.
Have a friendly expert give you a personal tour. Book a demo.
If you have any questions or concerns, please feel free to reach out to our Customer Success team by clicking here.
To visit our full Help Center, please click here.
Related Articles
Save Your Work
Changes are automatically saved with our software. Learn about Autosave and Manual Save. Autosave Designs are automatically saved for users that are signed in to their accounts. As an additional precaution, users may choose to manually save their ...Manage Images
Learn how to manage uploads within an account. Managing Uploads includes deleting uploads, marking assets as Favorites, and adding uploads to a design. Please watch this short video demonstrating the process: Manage Uploads From within the design ...Copying a design
Learn how to create a copy of a design. Please watch this short video demonstrating the process: Copying a design is helpful when creating a new design with similar content, or when converting a dine-in menu to a takeout. Copy a Design from the Home ...Master Menu Engineering
Learn how the design of a menu can be used to maximize restaurant profits. Maximize Menu Profits with These Tips Designing a new menu? Not sure where to start? Let us help with some expert tips! Drop the Dollar Sign: Remove the dollar sign to make ...Adding accent marks
Learn how to add accented characters. The easiest method to insert a special character or accent mark is to search for the word using a popular search engine such as Google, Bing or Yahoo, then copy the character or word and paste it into the text ...